Créer un espace membre sur WordPress
Créer un espace membre sur WordPress avec MemberPress
Créer un espace membre sur WordPress peut sembler complexe, mais grâce à des outils comme MemberPress, cela devient un jeu d’enfant. Ce plugin vous permet de gérer facilement les abonnements et d’offrir du contenu payant à vos utilisateurs. Dans cet article, nous allons explorer toutes les étapes nécessaires pour mettre en place un espace membre, en détaillant les fonctionnalités de MemberPress, les configurations à réaliser, et les meilleures pratiques pour attirer vos abonnés.
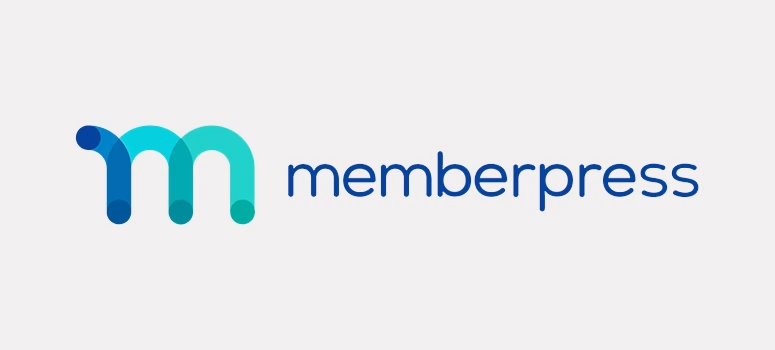
Table des matières
- 💡 Pourquoi créer un espace membre ?
- 🔧 Installation de MemberPress
- 📊 Configuration des abonnements
- 🔒 Restriction de contenu
- 📧 Gestion des utilisateurs et des paiements
- 🎟️ Création de coupons et de réductions
- 📈 Suivi des performances
- ❓ FAQ – Questions Fréquemment Posées
- 🔗 Conclusion
💡 Pourquoi Créer un espace membre sur WordPress ?
Un espace membre vous permet de monétiser votre contenu en offrant un accès payant à des articles, des vidéos, des PDF, et bien plus encore. Cela peut inclure des formations, des recettes, ou tout autre type de contenu que vous proposez. En utilisant un système d’abonnement, vous pouvez garantir un revenu récurrent tout en offrant de la valeur à vos utilisateurs.
Les avantages d’un espace membre incluent :
- Accès exclusif à du contenu de qualité.
- Flexibilité dans les formules de paiement (abonnements, paiements à l’acte).
- Gestion automatisée des utilisateurs et des paiements.
- Possibilité de créer des coupons et des réductions.
- Statistiques détaillées sur les performances de votre contenu.
🔧 Installation de MemberPress
Pour commencer, vous devez installer le plugin MemberPress. Voici les étapes à suivre :
- Accédez à votre tableau de bord WordPress.
- Allez dans « Extensions » puis « Ajouter ».
- Recherchez « MemberPress » et installez-le.
- Activez le plugin après l’installation.
Une fois installé, vous serez en mesure de créer des formules d’abonnement et de gérer l’accès à votre contenu.
📊 Configuration des abonnements
Après avoir installé MemberPress, vous pouvez configurer vos abonnements. Voici comment procéder :
- Dans le tableau de bord, allez dans « MemberPress » > « Abonnements ».
- Cliquez sur « Ajouter un nouvel abonnement ».
- Définissez le nom de l’abonnement, son prix, et la fréquence de paiement (mensuel, annuel, etc.).
- Choisissez d’offrir un essai gratuit si vous le souhaitez.
- Enregistrez les modifications.
Vous pouvez créer plusieurs niveaux d’abonnement pour répondre aux différents besoins de vos utilisateurs.
🔒 Restriction de contenu
MemberPress vous permet de restreindre l’accès à certains contenus en fonction des abonnements. Voici comment procéder :
- Allez dans « MemberPress » > « Règles ».
- Cliquez sur « Ajouter une nouvelle règle ».
- Sélectionnez le type de contenu que vous souhaitez protéger (articles, pages, etc.).
- Assignez les niveaux d’abonnement qui auront accès à ce contenu.
- Enregistrez la règle.
Cette fonctionnalité est essentielle pour assurer que seuls les membres payants puissent accéder à votre contenu premium.
📧 Gestion des utilisateurs et des paiements
Une fois que votre espace membre est configuré, il est important de gérer vos utilisateurs et leurs paiements. MemberPress vous offre un tableau de bord complet où vous pouvez suivre :
- Les abonnés et leurs niveaux d’accès.
- Les transactions (en attente, échouées, terminées).
- Les statistiques de revenus.
Vous pouvez également configurer des notifications par e-mail pour informer vos utilisateurs de leur statut d’abonnement ou des promotions en cours.
🎟️ Création de coupons et de réductions
MemberPress vous permet de créer des coupons de réduction pour attirer de nouveaux abonnés. Pour créer un coupon :
- Allez dans « MemberPress » > « Coupons ».
- Cliquez sur « Ajouter un coupon ».
- Définissez le type de réduction (pourcentage ou montant fixe) et la durée de validité.
- Assignez le coupon aux niveaux d’abonnement souhaités.
- Enregistrez le coupon.
Les coupons peuvent être un excellent moyen de stimuler les ventes, surtout lors de lancements ou d’événements spéciaux.
📈 Suivi des performances
Pour maximiser vos revenus, il est crucial de suivre les performances de votre espace membre. Dans le tableau de bord de MemberPress, vous pouvez accéder à des statistiques détaillées concernant :
- Les nouveaux abonnés par période.
- Le chiffre d’affaires généré.
- Les abonnements annulés.
Utilisez ces données pour ajuster vos offres et améliorer votre contenu afin de répondre aux attentes de vos membres.
❓ FAQ – Questions Fréquemment Posées
Comment puis-je personnaliser l’apparence de mon espace membre ?
MemberPress s’intègre avec la plupart des thèmes WordPress. Vous pouvez personnaliser l’apparence de votre espace membre en utilisant des options de personnalisation de votre thème ou en ajoutant des CSS personnalisés.
Est-ce que MemberPress supporte plusieurs passerelles de paiement ?
Oui, MemberPress supporte plusieurs passerelles de paiement, y compris PayPal et Stripe, ce qui vous permet de choisir celle qui convient le mieux à vos besoins.
Puis-je offrir du contenu gratuit en plus du contenu payant ?
Absolument ! Vous pouvez créer des articles ou des vidéos gratuits pour attirer des visiteurs et les inciter à s’abonner pour accéder à du contenu premium.
Comment puis-je traduire MemberPress en français ?
Bien que MemberPress soit principalement en anglais, il existe des options pour le traduire en français. Vous pouvez trouver des tutoriels en ligne pour vous aider à configurer la langue selon vos besoins.
🔗 Conclusion / Créer un espace membre sur WordPress
Créer un espace membre sur WordPress avec MemberPress est une excellente manière de monétiser votre contenu tout en offrant de la valeur à vos utilisateurs. Avec ses nombreuses fonctionnalités, ce plugin simplifie la gestion des abonnements et des contenus payants. Que vous soyez débutant ou expert, MemberPress vous offre les outils nécessaires pour réussir. N’hésitez pas à explorer toutes ses options et à l’adapter à vos besoins spécifiques !








